MoveIT
Secure Data Transfer - Using MOVEit to Send and Receive Files
San Jose State University has partnered with the CSU Chancellor Office to utilize MOVEit as the managed file transfer software solution to securely transmit files with sensitive data, e.g. applications, passport copies, employment documents, etc.
For messages not containing sensitive information or documents, please continue to use your SJSU email.
For more information about MOVEit, refer to this video.
Log in to MOVEit
- To log in, go to one.sjsu.edu
- Search for CSU MOVEit in app portal search bar
- Log into CSU MOVEit with SJSU credentials

If you experience any issues, please take a screenshot of your error and report the issue to: [email protected].
MOVEit Landing Page
- After you have successfully logged on, you’ll be able to access MOVEit to send or receive documents to other SJSU, CSU, or CO members.
- MOVEit identifies your message as a “Package”. The process to send a “Package” is very similar to sending an email.
- Click on “PACKAGES” to view the inbox, sent box, drafts, templates and trash.

Sending a Package
- Start by clicking the “Send Package” icon.
- Fill in the information as you would an email.
- If you want to attach a file, click on “Upload Files” and select the files.
- As an option, you can choose to click on “Delivery Receipts” if you want to know when the recipient opens the package.
Tip: If sending a package to more than one person, you can click on “Prevent Reply All” if you don’t want a recipient to respond to the group.

Delivery Receipt
- You will receive a delivery receipt if indicated in your package.
- To the right is an example of what you, as a sender of a package, will see when the recipient opens the package.

Receiving and Viewing a Package
- The recipient receives the message to the right prompting them to log into MOVEit to view the package they have received.

Responding to a Package
- To respond to a package, you can use the link in a package notification email or log in to the service and go to the inbox.
Requesting a Package
- From the main dashboard or PACKAGES page, click the Request Files button.
- Enter the appropriate information in the fields provided.
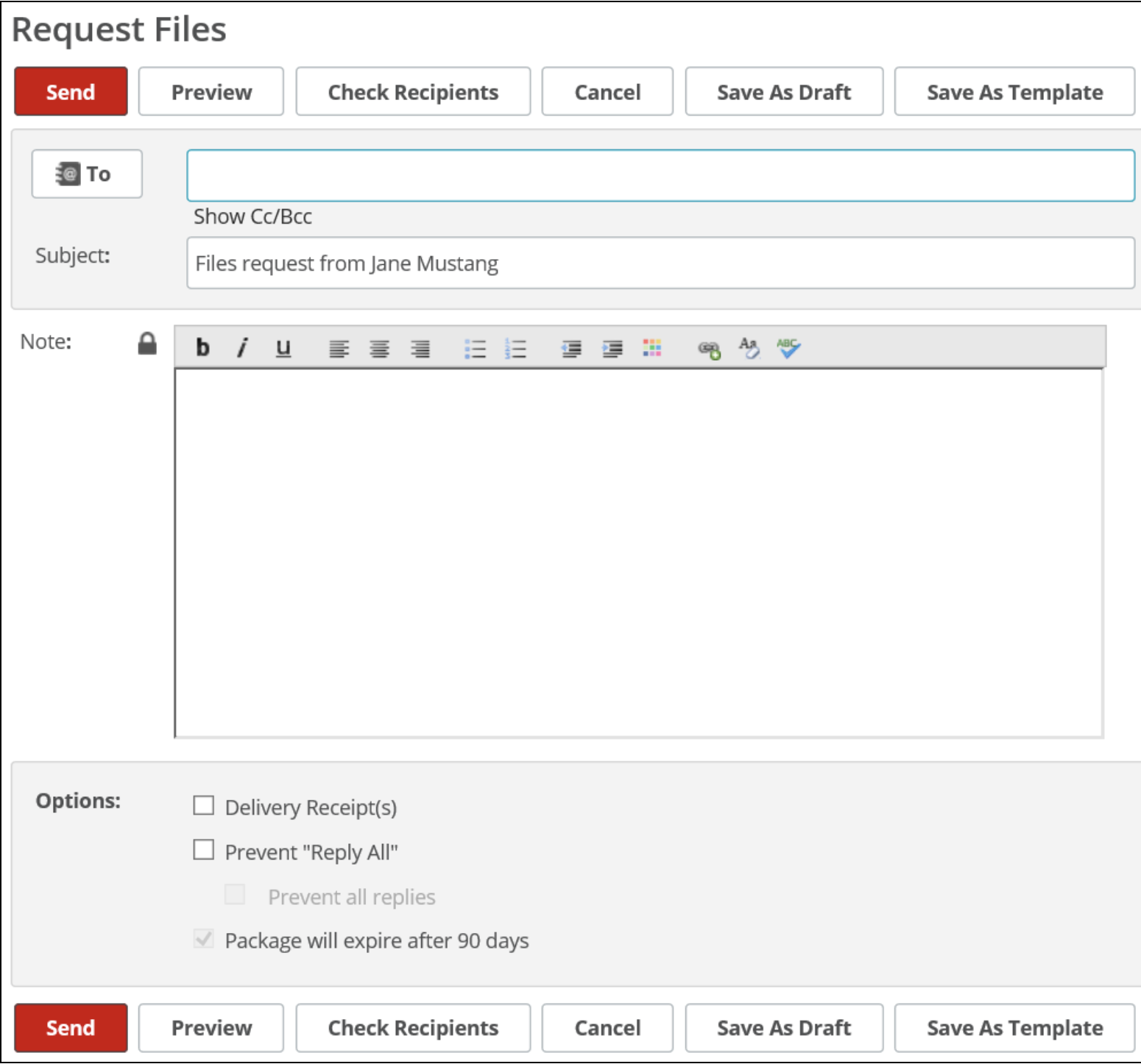
- Enter the email address and click the Check Recipients button to ensure you are sending the message to an existing user in the system. (This
only works when a recipient has logged into MOVEit at least once.) If the user has
not logged in you'll see the following message:

- Under Options, you can check the box to receive Delivery Receipt(s).
- Click the Send button.
- Once the message is sent, it will appear in the Packages > My Mailboxes > Sent folder. When you see two green spheres, then the package has been picked up.

When the "package" is sent to you, you will receive an email in your Office 365 Inbox titled New Package Is Waiting. You will also receive a new message in your MOVEit Inbox under New Packages. Click the Login Using SSO button to log in and view the package.
Request process for adding vendor to MoveIT
In order to use MOVEit to send or receive attachments with sensitive information to vendors or parties outside the CSU system, the outside party will need to have an account created for them through the CSU MoveIT administration system. An account can only be requested if attachments will need to be sent or received on a recurring basis. A one time use request is not currently available.
To request a new account for a user outside of the CSU system, please create a ticket in iSupport with the following title: MoveIT Account Request for outside CSU system. In your description, please outline the purpose for the account creation, and the expected frequency you will need to send and receive attachments with sensitive information. If you need any additional help, you can create a tech support ticket on iSupport.